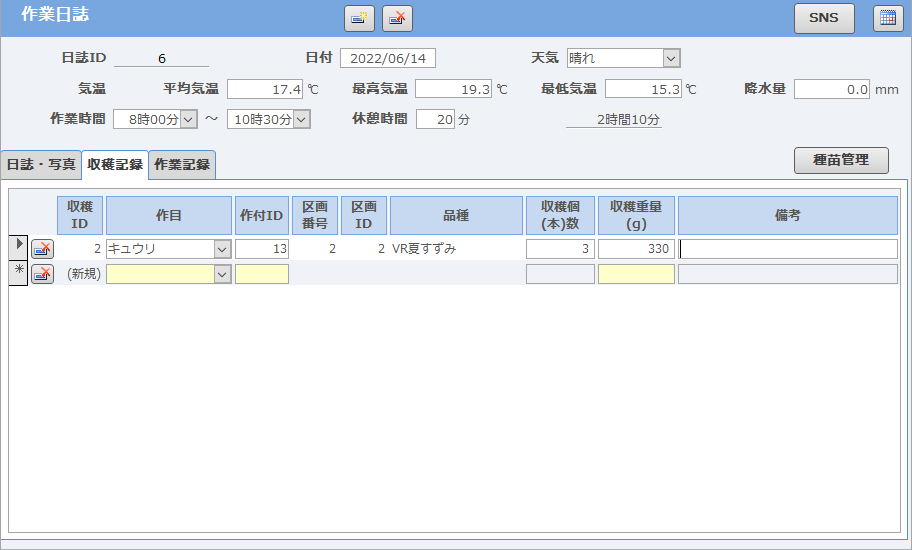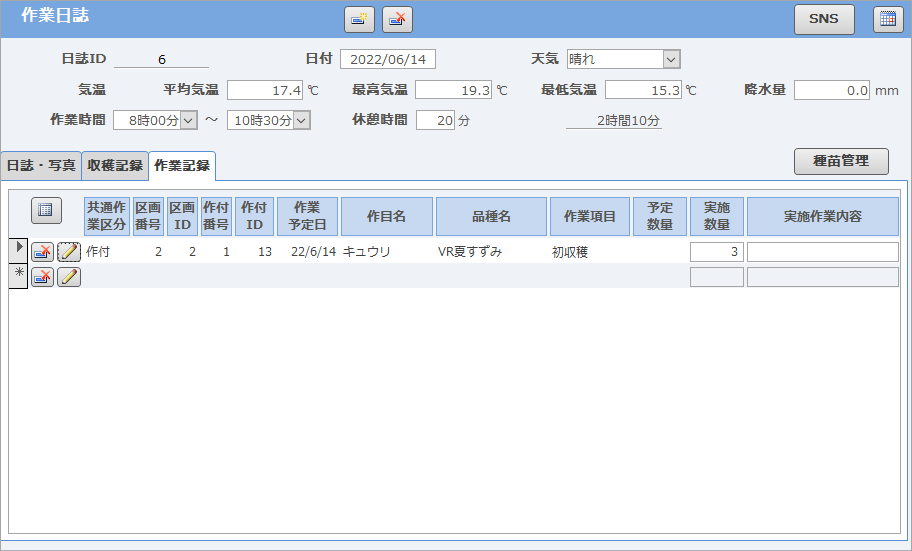Coasys 菜園マスターは、家庭菜園等で野菜を栽培するときに役立つ、様々な機能があります。
最初に菜園マスターを起動すると、多くのメニューや設定箇所があるため、全部入力しようとすると、とても面倒に思えるかも知れませんが、全て入力しなくても、Coasys菜園マスターを始めることができます。
まずは、Coasys 菜園マスターを早く始めたい方に、まずは最小限の手順を紹介します。以下の手順は、すでにインストールと起動を済ませていることを前提としています。
まだの方は、インストール、または起動に戻って、菜園マスターを起動した状態で以下の手順に沿って進めて下さい。
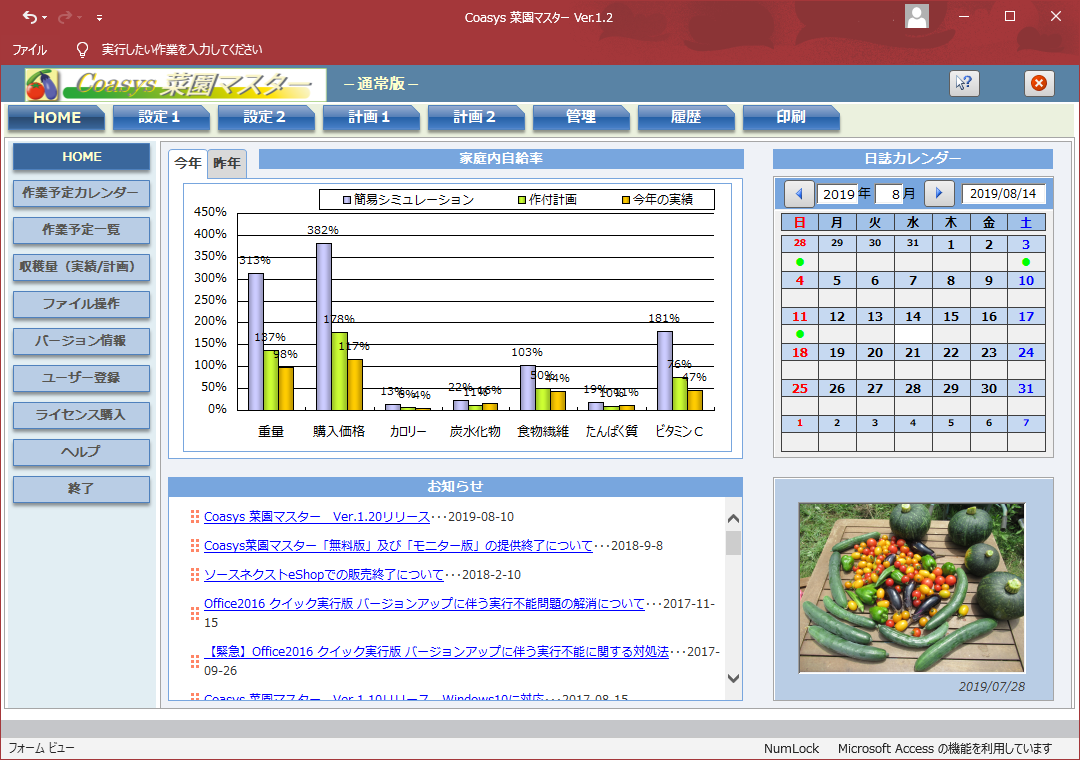
テスト用のユーザーファイルを新規作成する
新規作成
HOME→ファイル操作→ユーザーファイル設定で、新規作成ボタンをクリックすると、ユーザーファイル名を付けるフォームが表示されますので、例えば「test1」(ファイル名は自由です)と入力し、OKをクリックして下さい。
サンプルファイル
ここで作成するファイル は、サンプルファイルとして同梱されています。
HOME→ファイル操作→ユーザーファイル設定で、サンプルファイルボタンをクリックすると、サンプルファイルを保存したフォルダーが表示されます。ファイル名[sumple002]を選択し、開くボタンをクリックすれば、サンプルファイルに切り替わります。
必要最低限の設定をする
菜園マスターを起動しても、最初はトップに表示される家庭内自給率のグラフも表示されていませんし、メニューにある[計画2]、[管理]、[履歴]をクリックしても、「先に○○して下さい」などと、注意されてしまいます。
ユーザーが独自のデータを登録してはじめて、これらが正常に表示され、使えるようになります。
では早速、設定から始めましょう。設定にはたくさんの項目がありますが、全てを登録してなくても、使い始めることができます。
まずは、最低限必要な設定項目を説明します。
各フォームを開くと、薄い黄色の登録欄がありますが、これは必須項目ですので、必ず登録して下さい。
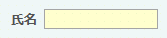
設定メニューには、設定1と設定2がありますが、最低限必要なものは設定1です。
ユーザープロフィール
ここで登録するデータが、家庭内自給率のグラフの計算に使われますので、ぜひ登録し下さい。
基本項目では、氏名、家族人数、栽培技術ランクが必須項目となります。
家族のプルフィールでは、名前、性別、生年月日、身長、生活活動強度が必須項目です。
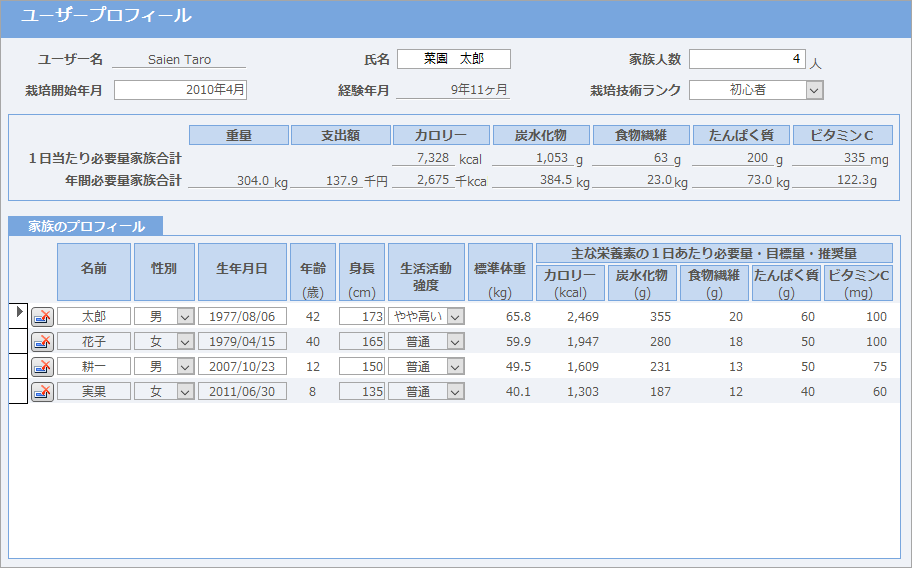
ほ場マスタ
ほ場マスタは、お使いの畑を少なくとも1つは必要ですが、初期値として「ほ場1」が登録されています。
ここではそのまま次に進みます。
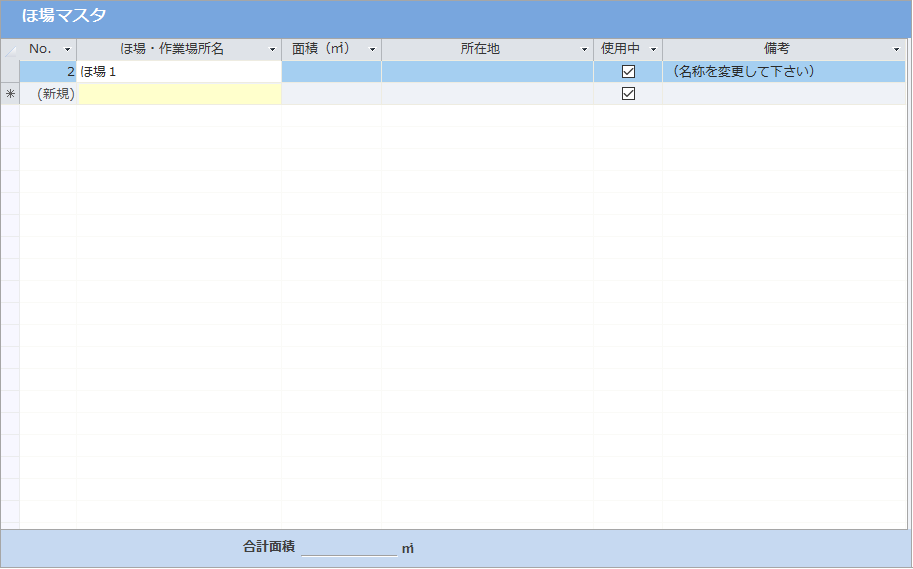
区画マスタ
区画マスタは、お使いの畑をいくつかの区画に分けて管理しますので、少なくとも1つ以上の区画を登録する必要があります。
畝ごとに、「幅」と「長さ」、その畝の「開始日」を登録しましょう。
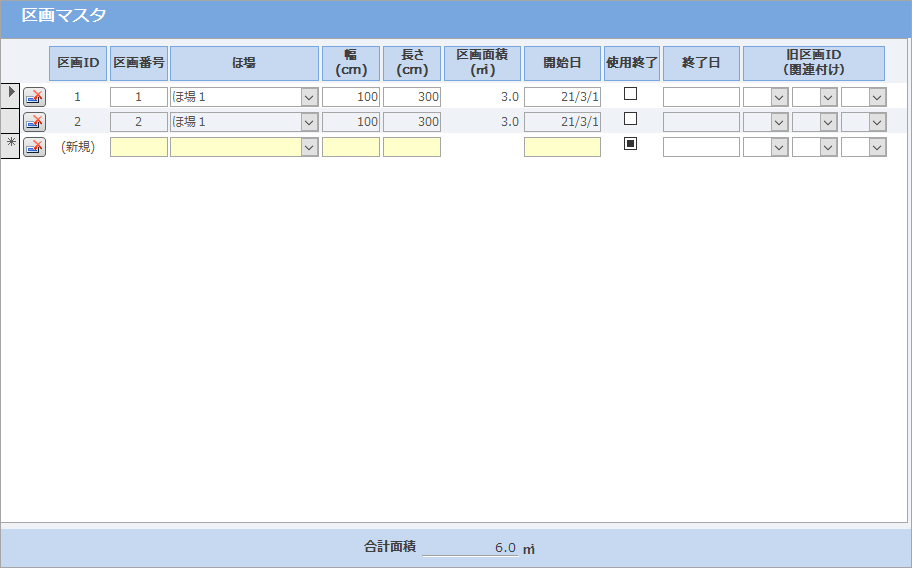
品種マスタ
品種マスタでの品種の登録は必須です。
ここでは、購入した種の袋の裏や、種苗メーカーのサイト等に記載されている内容を登録します。
手元にすでに購入した種がある場合は、まずはその袋の記載内容を登録してみましょう。
まず最低限登録しなければならない必須項目として、作目名を選択し、品種名を登録して下さい。標準播種数は既定値「3」が自動的に登録されます。
作型では、種の袋の裏や、種苗メーカーのサイト等を参考に、作型名称、播種区分、播種期、定植期、収穫期を全て登録して下さい。作型名称は自由に付けることができますが、今後作付計画を作成する際に選択しますので、区別しやすい名称を付けて下さい。
播種区分の選択は非常に重要です。これが適切に選択されていないと、様々な機能が正常に動作しませんので、播種区分をよく理解したうえで、選択して下さい。
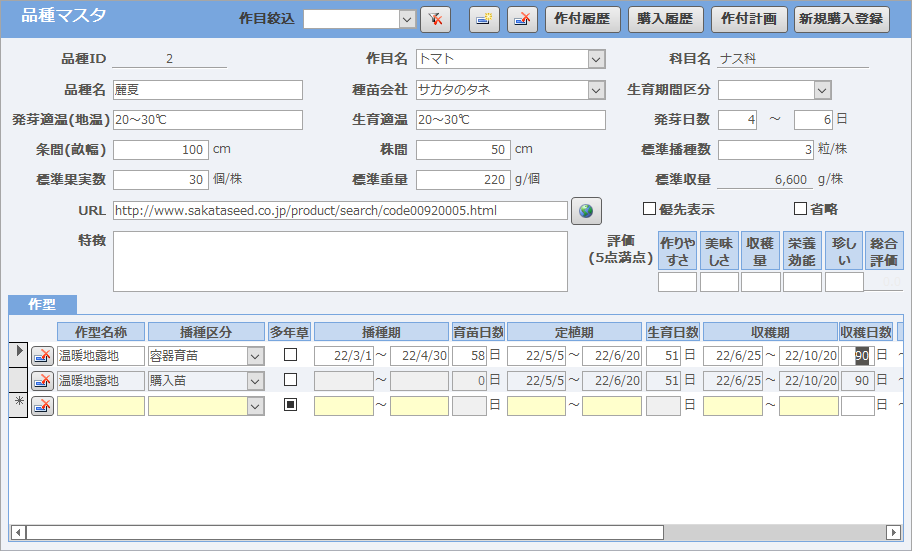
簡易シミュレーションをしてみよう
上記の設定ができたところで、いよいよ計画づくりですが、まず最初に簡易シミュレーションをしてみましょう。
作目別シミュレーションで、作目を選択し、作付数(株)を入力するだけで、面積や収穫量等のシミュレーション結果が出ます。
まずは試しに、さきほど品種マスタで登録した作目を登録してみてください。
登録したのち、HOMEに戻ってみると、それまでSumpleが表示されていた家庭内自給率が、簡易シミュレーションの登録が反映された本来のグラフが表示されているはずです。
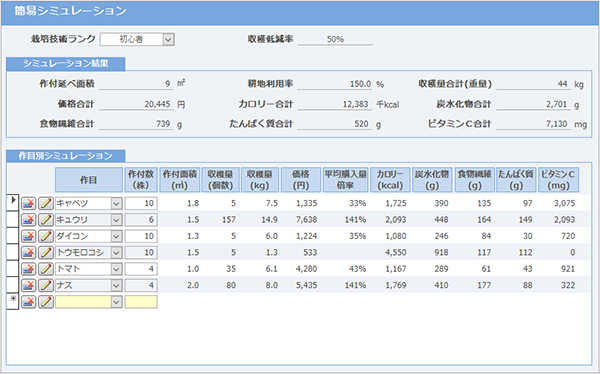
作付計画を作ってみよう
作付計画は、5年前から2年後まで作成及び表示することが出来ますが、まずは、今年の作付計画を作りながら、一通りの作業の記録の仕方を覚えましょう。
左のメニューから作付計画(今年)ボタンをクリックして下さい。
まず、開いている区画番号1に作付計画を作成します。
では、下のボタンをクリックして、作付計画編集フォームを開きます。

先ほど品種マスタで登録した品種の作付計画を作りましょう。
作目、品種、作型を選択し、そこで品種マスタボタンをクリックすれば、今登録した品種の品種マスタが表示されます。
品種マスタに登録した播種期や定植期を参考にしながら、作付編集フォームで播種日や定植日を登録すれば、収穫初日や収穫最終日は自動で計算されます。
同じく品種マスタの条間(畝間)を参考にして、区画(畝)の幅から何条植えにするか(条数)を決め、そして株間を設定します。
そして、予定株数を入力すれば、1つの作付計画が出来あがります。
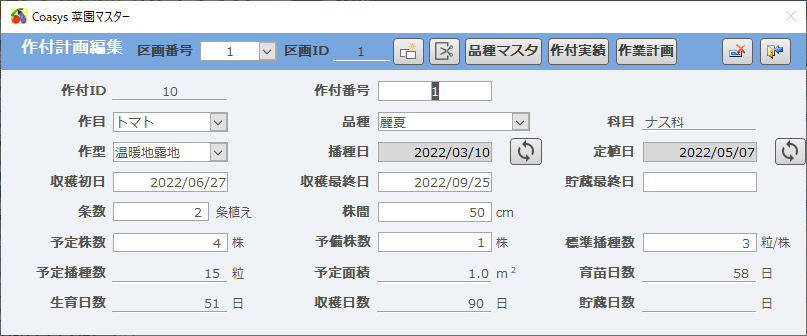
同じ要領で、1つの区画に3つの作付を作成しました。
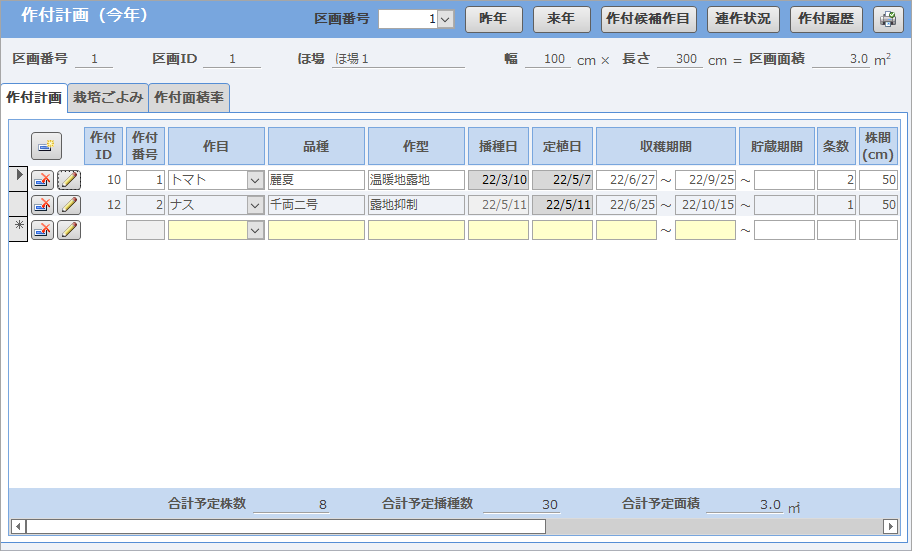
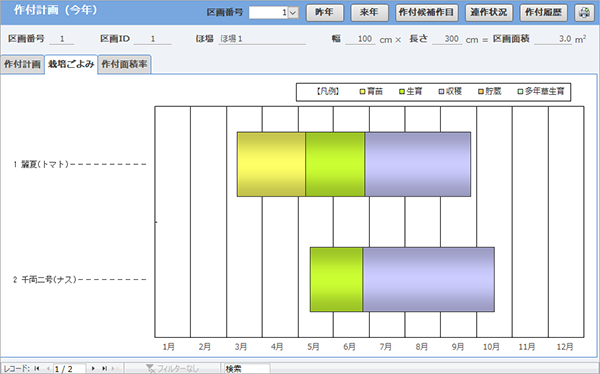
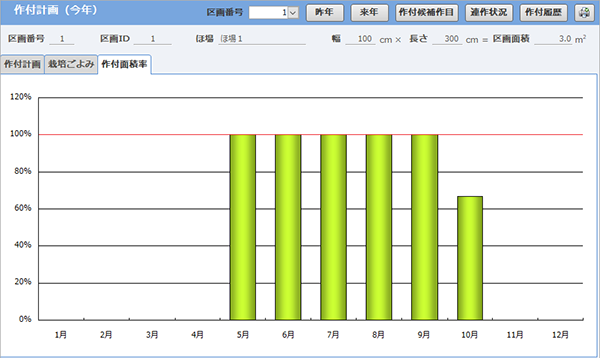
種苗管理で購入した種苗を記録してみよう
野菜の種や苗を購入したら、種苗管理に登録しましょう。
これを登録することで、作付計画、播種計画、作業記録、経費管理が有効になります。
必須項目は、購入日、作目、品種、購入単価、種苗数(粒/袋)の5項目です。これだけ登録すれば、次に進めます。
他の項目も登録しておけば、作付計画を立てる際に参照しつつ、参考にすることができます。
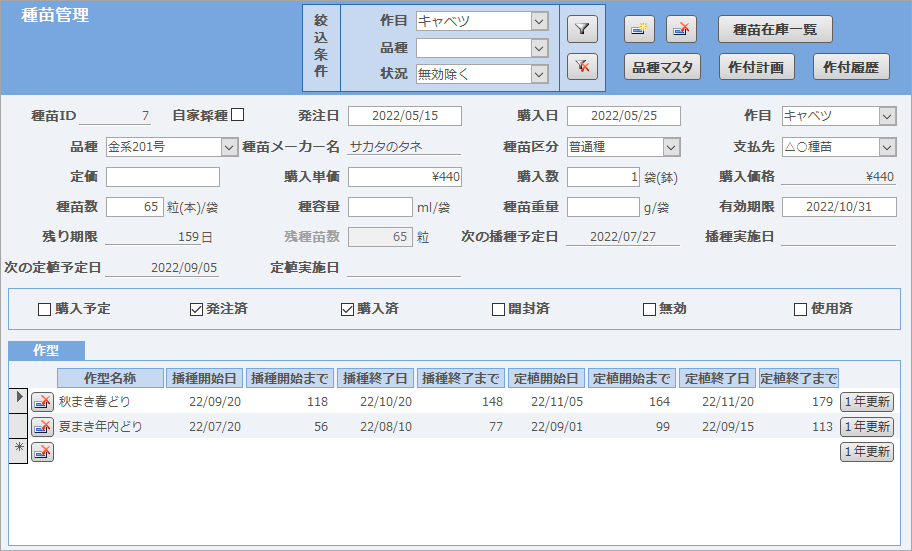
登録したら、経費管理に移動してみて下さい。種苗管理で登録した野菜の種が、種苗費として登録されているはずです。
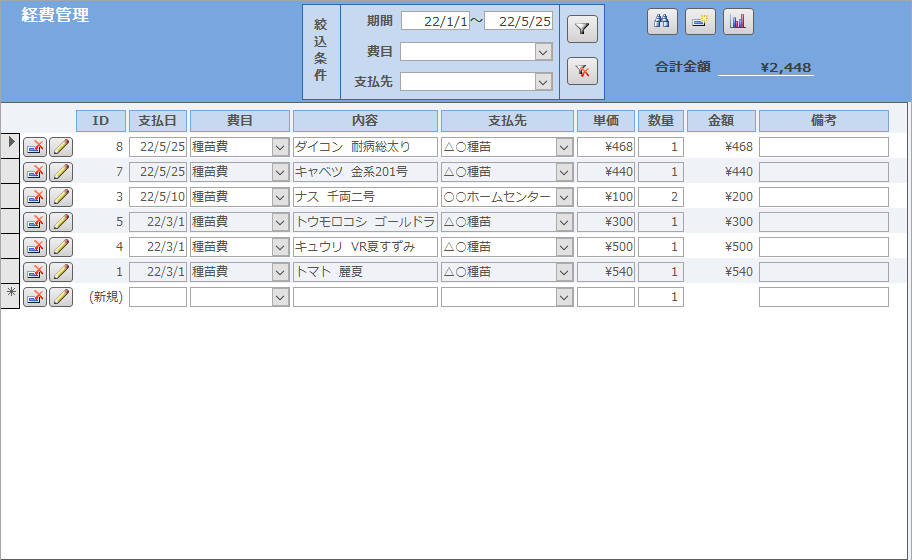
作業日誌で実施した作業と収穫を記録してみよう
では次に、作成した計画に沿って、作業日誌を記録してみましょう。
まず、下のボタンをクリックすると、新たな日誌を作成できる状態となり、日付には自動で今日の日付が登録されていますので、日誌を作成したい日付に変更して下さい。

天気や気温、作業時間等を入力し、日誌・写真でタイトルを付けておきましょう。
作業記録
作業記録に移動して、下のボタンをクリックし、作業計画フォームを開きます。

作付計画を作成したことで、自動的に播種、定植、播種計画、片付けの作業計画が登録されています。
ちなみに、作業予定日を過ぎたものは、作業予定日の背景がすべて赤くなっているはずです。
作業計画どおりに実施した場合は、この一覧表で、□実施済にチェックすれば、その作業は実施されたものとして登録されます。
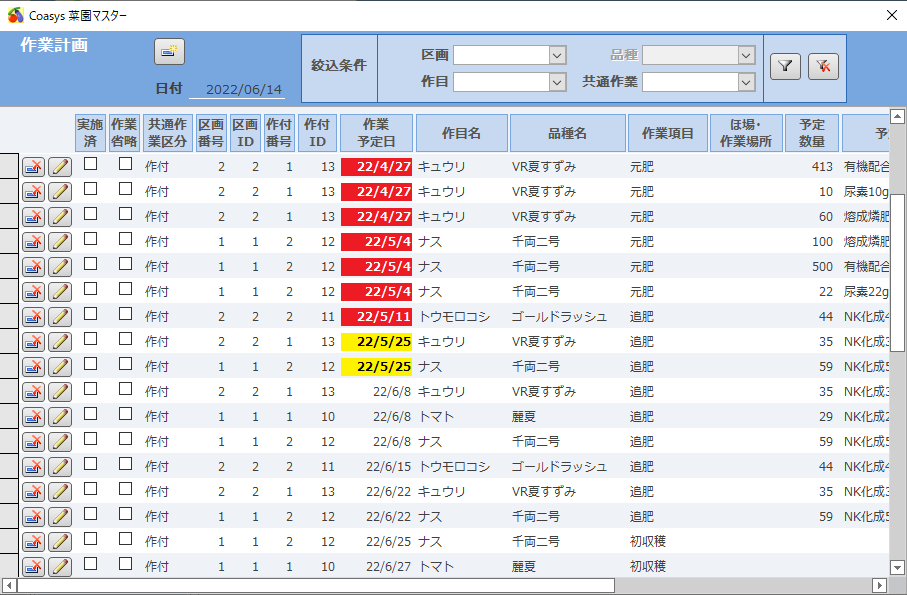
下のボタンをクリックすれば、作業計画の編集フォームが開きます。種苗IDを選択し、実施数量を入力します。

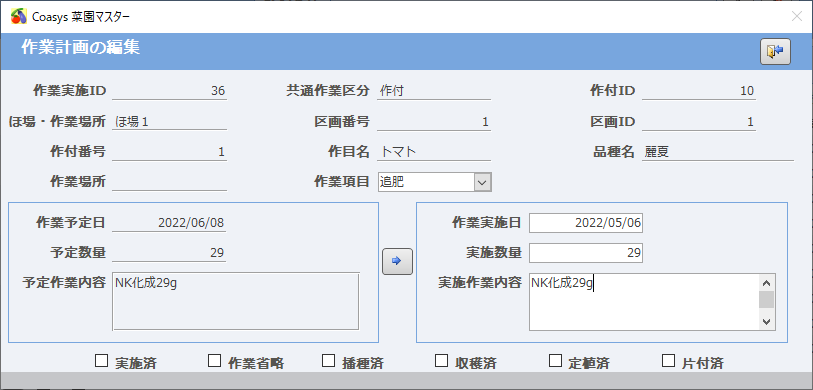
下のボタンをクリックして、このフォームを閉じようとすると、「この作業を実施しましたか?」と表示されますので、はい(Y)をクリックして下さい。

作業日誌の作業記録に戻れば、今登録した実施作業が、登録されています。
また、播種作業を実施した場合は、種苗管理ボタンをクリックすれば、その種苗の種苗管理フォームに移動しますので、使用した種苗数に応じて、残種苗数の変更等を行って下さい。
同じ要領で、他の作付についても、播種作業を記録して下さい。
育苗管理
一通り播種作業を記録したところで、育苗管理に移動してみましょう。
播種作業を実施した作付が表示されるはずです。
最初に開いたとき、有効株数は「0」になっていると思いますが、このままだと、定作業植や収穫の記録の際に問題があります。
これを有効にするには、発芽数に数を入力して下さい。

定植作業の記録
次に、作業日誌に戻り、作業予定日の作業日誌を作成してから、作業記録で、定植作業を記録してみましょう。
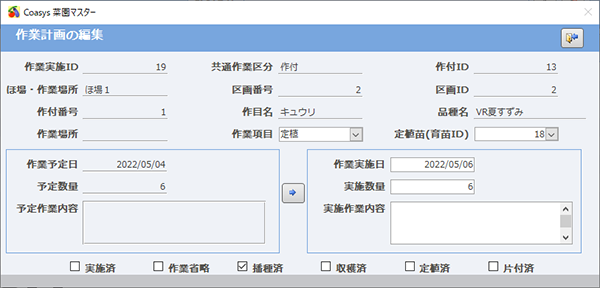
一通り定植作業を記録したところで、生育管理に移動してみましょう。
定植作業を実施した作付が表示されるはずです。
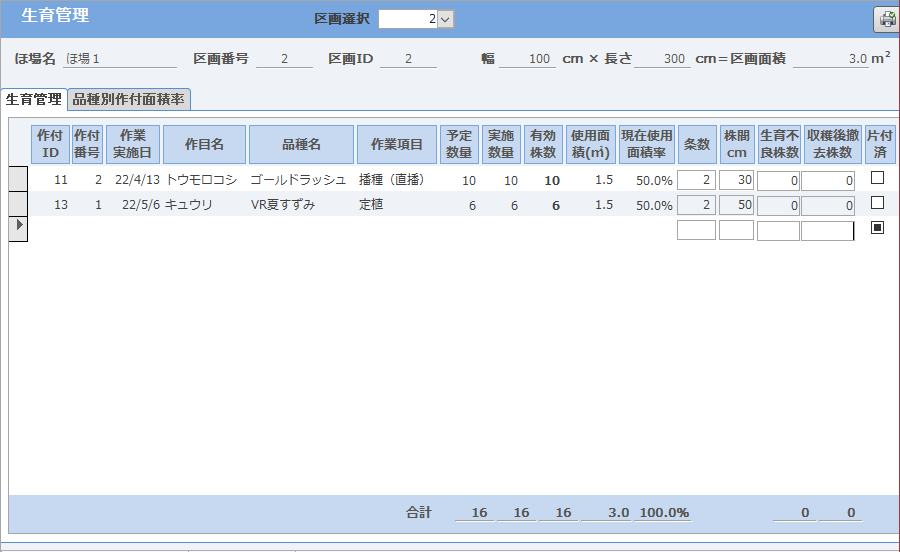
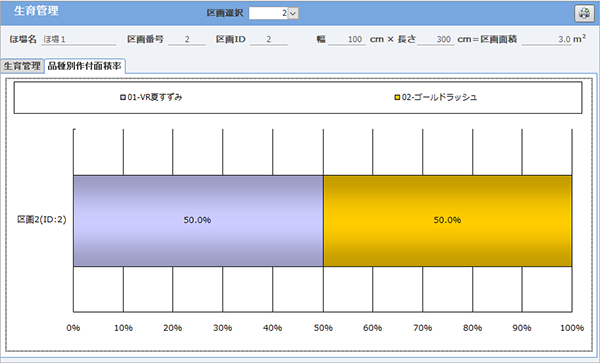
収穫記録
次に、収穫記録を付けてみましょう。
作業日誌で、収穫予定日の日誌を作成し、収穫記録に移動して下さい。
例えば、作目で「キュウリ」を選択すると、作付IDに、栽培中のキュウリが候補として表示されますので、該当するものを選択し、収穫個(本)数と収穫重量(g)を入力します。
そのあと、作業記録に移動すると、初収穫の場合は、自動的に作業記録にも登録されています(初収穫以外の収穫は、特に作業記録には登録されません)。