ここでは、菜園マスターの起動方法について、ご案内いたします。
起動アイコン
菜園マスターをインストールすると、デスクトップ上に「Coasys 菜園マスター」のアイコン![]() が表示されますので、このアイコンをダブルクリックすると、菜園マスターが起動します。
が表示されますので、このアイコンをダブルクリックすると、菜園マスターが起動します。
または、Windowsのスタートボタンから、プログラムのメニューを開いて、「Coasys 菜園マスター Ver.1.2」を選択して、起動することもできます。
通常版の起動
通常版の試用ボタンを選択すると、次に、通常版の起動フォームが表示されます。
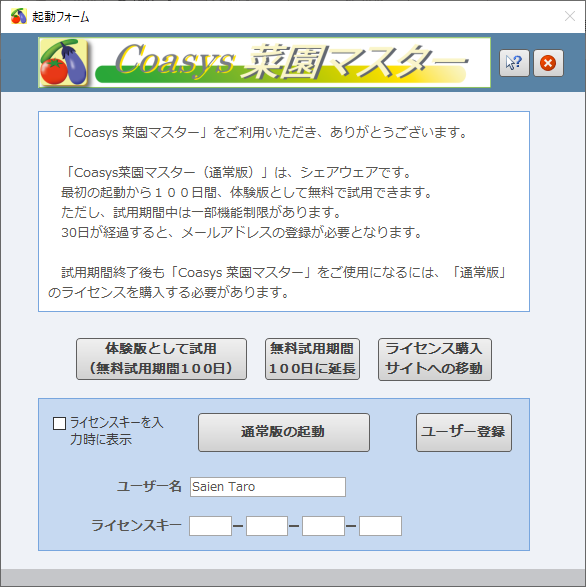
通常版の試用
通常版の試用を開始する場合は、体験版として試用(試用期間100日)ボタンをクリックして下さい。
この起動フォームは、ライセンスを購入し、ライセンスキーを登録するまで、起動するたびに表示されます。
ライセンスの購入
試用期間の終了または途中で、ライセンスを購入する際には、ライセンス購入サイトへの移動ボタンをクリックすれば、その弊社サイトをブラウザで開きます。
そのサイトで、ライセンス購入手続きをとって下さい。
ユーザー登録
このフォームから、ユーザー登録ボタンをクリックすると、弊社の菜園マスターの専用ページのユーザー登録ページをブラウザで開きます。
ユーザー登録については、ユーザー登録フォームからもすることが出来ます。ライセンスキーを入力し、起動フォームが表示されなくなった場合は、ユーザー登録フォームからユーザー登録して下さい。
ユーザー登録については、詳しくはユーザー登録のユーザー区分もご覧下さい。
なお、菜園マスターはユーザー登録をしなくても、ご使用になることは出来ますが、ユーザーサポートを受けることは出来ませんので、ユーザー登録をお奨めします。
通常版の起動
通常版のライセンスを購入すると、ライセンスキーを取得出来ます。
ユーザー名、ライセンスキーを登録したうえで、通常版の起動ボタンをクリックすれば、ライセンス購入済みの通常版を起動することが出来ます。
ユーザー登録しない、あるいはユーザー登録を後で行う場合には、仮のユーザー名を入力すれば、起動できます。
ユーザー名が空欄のままでは起動できません。
初期設定では、ライセンスキーにはマスクがかかります。□ライセンスキーを入力時に表示をチェックすると、カーソルのある箇所のマスクが外れ、入力文字を確認することが出来ます。
なお、ここで正しいライセンスキーを入力し、通常版が起動が正常に起動されると、次回以降はこの起動画面は表示されずにHOME画面が表示されます。


