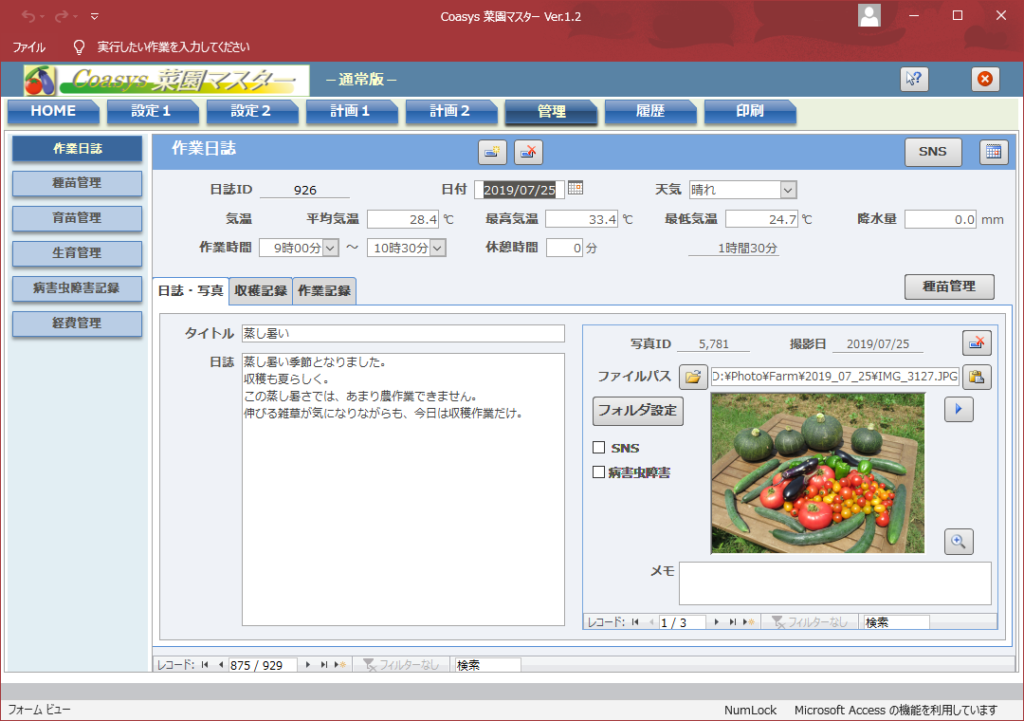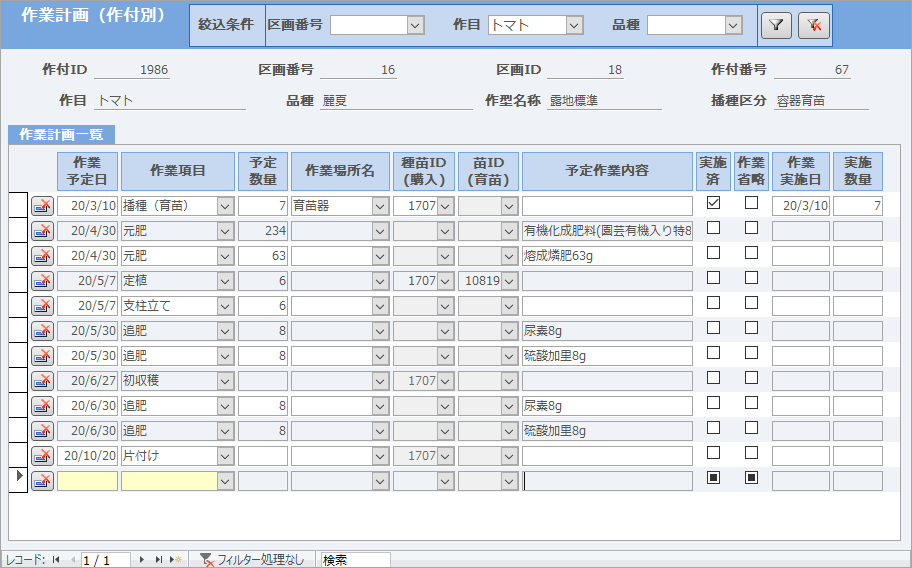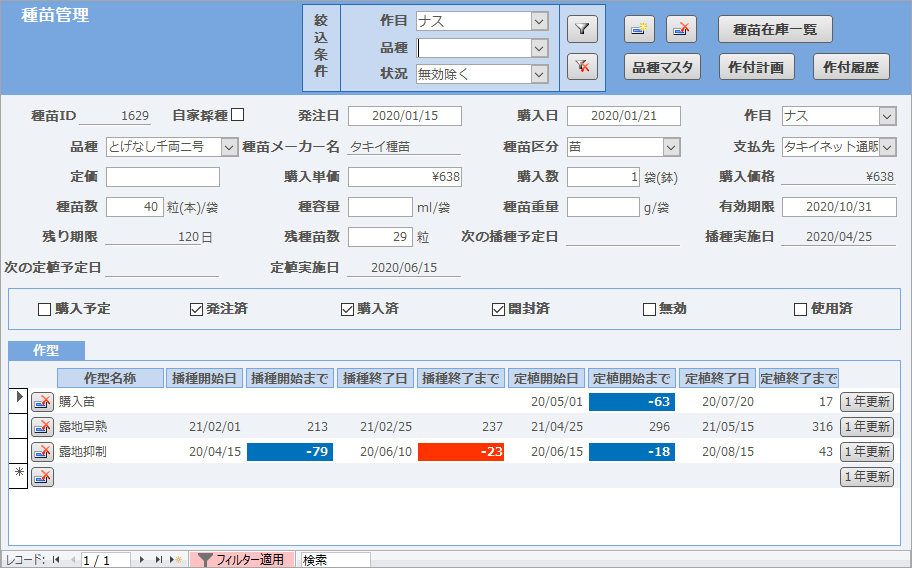ここでは、作業日誌として、その日実施した作業や収穫等をまとめて記録します。
ここで記録した内容は他のフォームと連携しているデータが多く、大変重要となります。
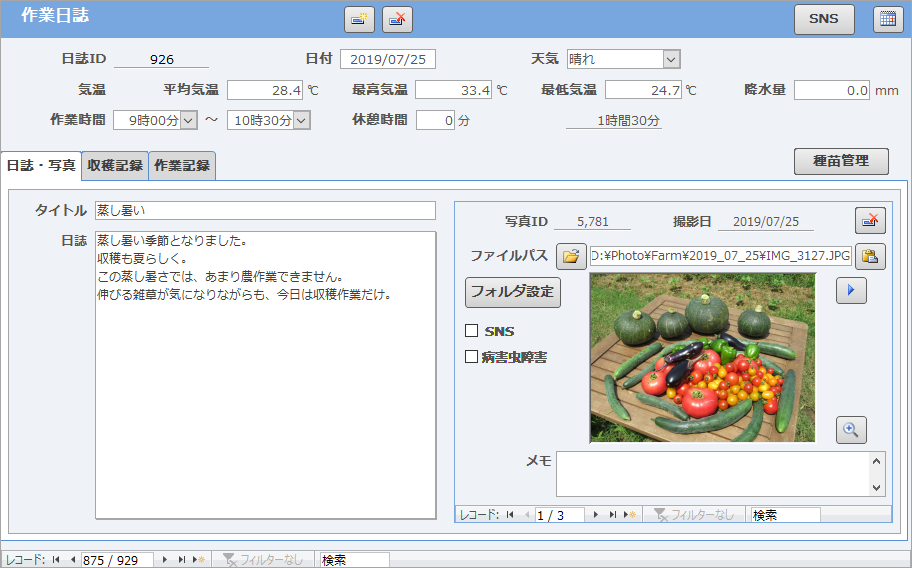
基本項目
新規登録
![]() ボタンをクリックすると、新たな日付の日誌を登録することができます。ただし、同じ日付の日誌を登録することはできません。
ボタンをクリックすると、新たな日付の日誌を登録することができます。ただし、同じ日付の日誌を登録することはできません。![]() ボタンをクリックすると、その日付の日誌を削除することができます。
ボタンをクリックすると、その日付の日誌を削除することができます。
日誌IDは、自動的に数字が振られます。変更はできません。
日付
新規登録をすると、自動的に今日の日付が表示されます。直接入力で変更することもできます。
気象(天候、気温、降水量)
天気は、あらかじめ用意された選択肢から選ぶことも、別の表現を直接入力することもできます。
その日の平均気温、最高気温、最低気温、降水量を記録することができます。
作業時間
作業の開始時間と終了時間は、あらかじめ設定されている30分単位の選択肢から選択します。
休憩時間は1分単位で直接入力します。これらを登録すると、作業時間が自動で計算されます。
日誌カレンダー
![]() 日付ボタンをクリックすると、日誌カレンダーが開きます。
日付ボタンをクリックすると、日誌カレンダーが開きます。
◆マークが付いている日付が、作業日誌を作成した日です。◆の後に続く文字が、日誌で付けたタイトルです。
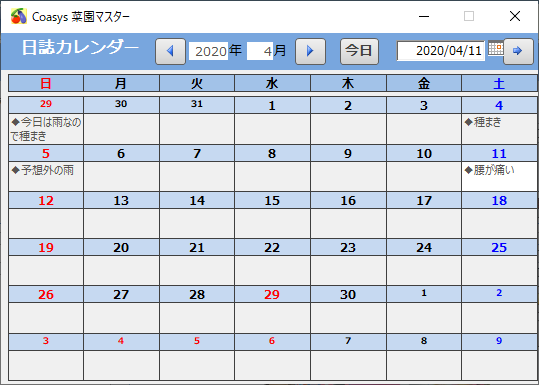
作業日誌の移動
表示されている日誌カレンダーで移動したい日付をダブルクリックすると、その日付の作業日誌に移動できます。
カレンダーのヘッダにある![]() 前月ボタンをクリックすると前月へ、
前月ボタンをクリックすると前月へ、![]() 翌月ボタンをクリックすると翌月へ移動できます。
翌月ボタンをクリックすると翌月へ移動できます。
または、ヘッダにある日付欄に直接日付を入力したのち、![]() ボタンをクリックすると、その日付の作業日誌に移動出来ます。
ボタンをクリックすると、その日付の作業日誌に移動出来ます。
今日ボタンをクリックすると、今日の作業日誌に移動します。
作業日誌を作成していない日付をダブルクリックすると、その日付の作業日誌を新規作成することができます。
- 体験版(無料試用期間中)では、今年、昨年の2年間のみ使用できます。
日誌
タイトル
その日のタイトルを付けてください。このタイトルが、日誌カレンダーに表示されます。
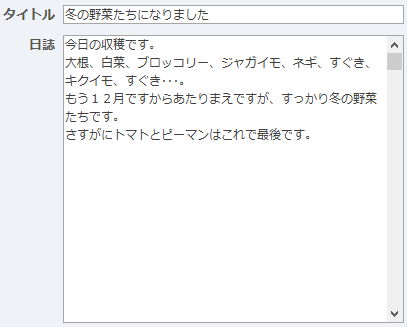
日誌
その日の作業内容、感想など、自由に書いて下さい。ここで書いた内容は、SNSの日記欄にもなります。
写真
野菜の成長の様子や、収穫した野菜などの写真を登録することができます。
菜園マスターでは、パソコン内に保存された写真データのファイルパスを指定することで、リンクによって写真を表示します。菜園マスターのファイルに写真データを取り込むことはしません。
したがって、保存された元の写真データを変更すれば、本ソフトでの写真の表示も変更され、元の写真データを削除、または保存場所を移動すれば、菜園マスターでは表示できなくなります。
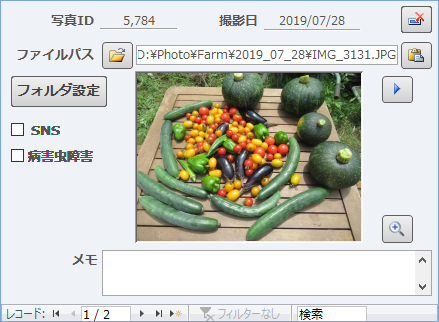
ファイルパスの登録
ファイルパスを登録するには、以下の3通りの方法があります。
1.ファイルを開く
![]() ボタンをクリックし、写真ファイルを保存しているフォルダを指定して開くと、写真を表示することが出来ます。
ボタンをクリックし、写真ファイルを保存しているフォルダを指定して開くと、写真を表示することが出来ます。
あらかじめ、フォルダ設定ボタンをクリックして、写真ファイルの保存フォルダを指定しておけば、![]() ボタンをクリックしたときに、そのフォルダが開き、写真ファイルを探しやすくなります。(参考:[HOME] → [ファイル操作])
ボタンをクリックしたときに、そのフォルダが開き、写真ファイルを探しやすくなります。(参考:[HOME] → [ファイル操作])
2.ファイルパスを貼り付ける
スエクスプローラ等で写真ファイルを指定し、右クリックで[パス名をコピー]→[フルパス名をコピー]をしてから、![]() ボタンをクリックすると、ファイルパスが貼り付けられ、写真を表示することが出来ます。
ボタンをクリックすると、ファイルパスが貼り付けられ、写真を表示することが出来ます。
3.ファイルパスの連続貼付
写真ファイル名が連続した数字になっている場合は、1つ目のファイルパスを登録したあとで、![]() ボタンをクリックすると、連続してファイルパスを貼り付けることができます。
ボタンをクリックすると、連続してファイルパスを貼り付けることができます。
- デジタルカメラは一般的に、写真を撮影すると自動的に連続的な数字のファイル名が振られる仕組みを採用しています。ファイルパスの連続貼付は、この仕組みを活用したものですが、全てのカメラメーカー及び機種に対応出来るものではありません。「3.ファイルパスの連続貼付」が正常に動作しない場合は、「1.ファイルを開く」または「2.ファイルパスを貼り付ける」のいずれかの方法でファイルパスを登録して下さい。
写真の移動は、![]() 移動ボタン移動ボタンで行って下さい。
移動ボタン移動ボタンで行って下さい。
表示されている写真を削除したいときは、![]() ボタンをクリックして下さい。
ボタンをクリックして下さい。
SNSフォームとの連携
SNSのチェックボックスをチェックすると、SNSに投稿する写真の候補として、SNSフォームと連携し、そこでも表示されます。
メモに写真のコメントを登録すると、これもSNSに投稿する際に使えるよう、SNSフォームと連携します。
病害虫障害記録フォームとの連携
病害虫障害のチェックボックスをチェックすると、写真のメモとあわせて病害虫障害記録が追加されます。
すでに同じ日付の病害虫障害記録がある場合は、「○月△日には、○○××の記録があります。この記録に追加しますか?」と表示されますので、同様の内容であれば、はい(Y)を選択して追加し、別の内容であれば、いいえ(N)を選択して、新規作成して下さい。

また、1つの病害虫障害記録に写真は3枚までしか登録出来ません。
なお、一度病害虫障害記録に追加した写真は、このチェックボックスのチェックを外しても削除されません。削除したい場合は、病害虫障害記録に移動して、そこで編集して下さい。
拡大写真の表示
![]() ボタンをクリックすると、拡大写真が表示されます。
ボタンをクリックすると、拡大写真が表示されます。
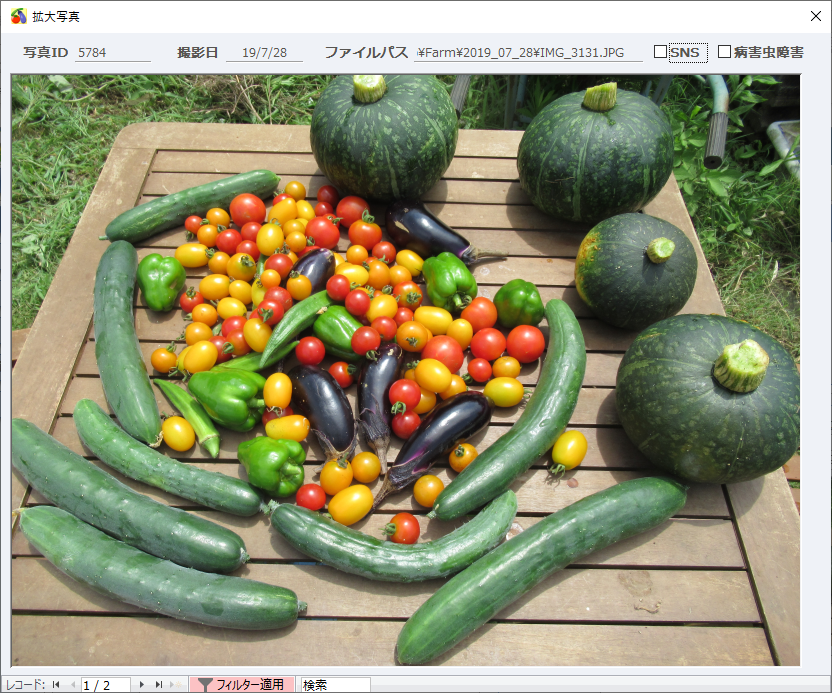
移動は![]() 移動ボタンで行って下さい。
移動ボタンで行って下さい。
拡大写真フォームを見ながら、SNSや病害虫障害記録の対象をチェックすることも出来ます。
写真の向きについて
菜園マスターでは、写真の向きを回転することはできません。あらかじめ、写真データを別の画像編集ソフト等で、回転させておく必要があります。
画像を回転させる際には、画像そのものを回転させる必要があります。撮影情報(Exifデータ)の画像方向情報を書き換える方法では、正しい向きで写真を表示することはできません。
SNS
家庭菜園の様子をSNSに投稿されている方も多いかと思いますが、そのためのいくつかのツールがあります。
SNSに投稿したい写真については、SNSのチェックボックスをチェックして下さい。このフォームのヘッダにあるSNSボタンをクリックすると、SNS専用のフォームが開きます。
日誌に登録したコメントや、SNSチェックボックスをチェックした写真が表示されています。
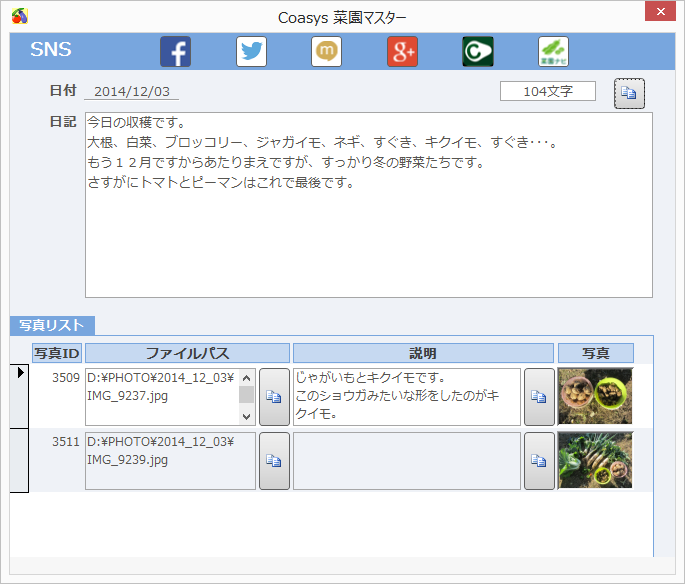
日記の文字数が表示されています。ここで編集したあとで、ボタンをクリックすると、文字数が再カウントされるとともに、文章がクリップボードにコピーされます。
なお、文字数のカウント方法の違いにより、SNSサイトで表示される文字数と異なる場合があります。
ヘッダには主なSNSが表示されていて、それぞれクリックすると、そのサイトに移動します。
なお、自動ログイン機能はありませんが、SNSのトップページに移動すれば、SNSサイト及びWebの自動ログイン機能で、自動的にログイン出来る場合が多いはずです。
移動したSNSサイトで、クリップボードから文章や写真を貼り付けると効率的です。
写真はサイトによっては、指定されたサイズを超えている場合は貼り付けられない場合もあります。
(掲載SNS)
 facebook:https://www.facebook.com/
facebook:https://www.facebook.com/ twitter:https://twitter.com/
twitter:https://twitter.com/ miximixi:https://mixi.jp/
miximixi:https://mixi.jp/ instagram:https://www.instagram.com/
instagram:https://www.instagram.com/ cropnet:https://www.cropnet.jp/(2022年8月、サービス終了)
cropnet:https://www.cropnet.jp/(2022年8月、サービス終了) 菜園ナビ:https://saien-navi.jp/
菜園ナビ:https://saien-navi.jp/
収穫記録
収穫記録タブをクリックして、収穫記録フォームに移動できます。
作付計画や生育管理をもとに、収穫を記録できます。
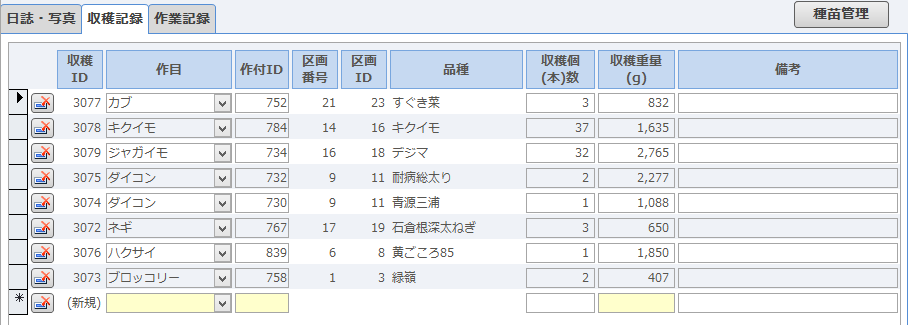
収穫を記録するには、収穫IDに(新規)と表示されている行に追加します。
作目を選択すると、次の作付IDで、現在栽培中の該当作目の作付が表示されますので、収穫した作付を選択して下さい(必須項目)。
すると、選択した作付の区画番号、区画ID、品種が表示されます。
収穫した個(本)数と重量(g)を登録して下さい。収穫重量(g)は必須項目です。
- 作付IDは、作目選択に続けて選択しようとした時に、現在栽培中の該当作目の作付が表示されます。作目を選択せずに、作付IDを選択することはできません。
- すでに作目を選択済みで、間をおいて作付IDを選択しようとすると、栽培を終えたものも含めた全ての該当作目の作付が表示されます。したがって、もし誤って該当作付を終了処理してしまった後で、その作付の収穫を記録したい時は、作付IDをクリックすれば、栽培を終えた作付にも、収穫を記録することができます。
作業記録
作業記録タブをクリックすると、移動できます。
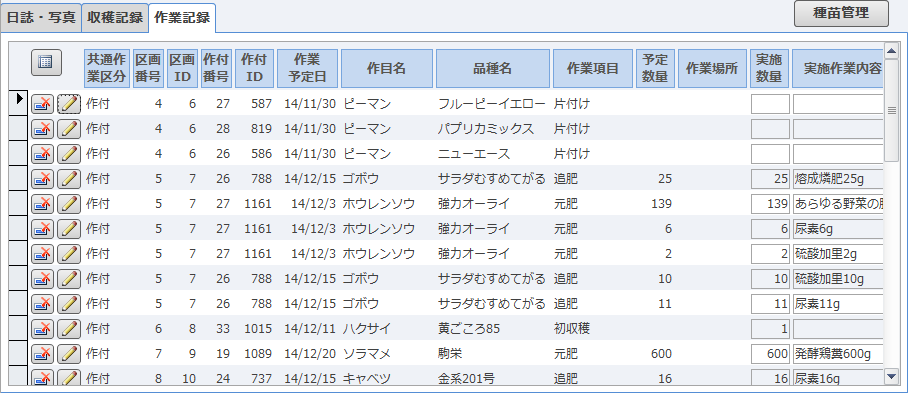
実施した作業を記録するには、ボタンをクリックすると、作業計画フォームが開きます。
すでに登録した記録については、![]() ボタンをクリックすると、作付記録の編集フォームが開きます。
ボタンをクリックすると、作付記録の編集フォームが開きます。
この一覧表のままでも、実施数量と実施作業内容の編集ができます。
また、収穫記録でその作付の初収穫を記録すると、自動的に作業記録でも初収穫が記録されます。
種苗管理
播種作業を実施した場合は、種苗管理ボタンをクリックすると、その日に播種した種苗の種苗管理フォームに移動します。
種苗の残種苗数や使用済のチェックなど、変更箇所を更新して下さい。
作業計画フォーム
開いた作業計画フォームの作業一覧には、作成した作業計画のうち、まだ実施していない作業が作業予定日順に並んでいます。
作業予定日が赤くなっている作業は、すでに予定日を過ぎているもの。黄色くなっているものは、予定日が1週間以内のものです。
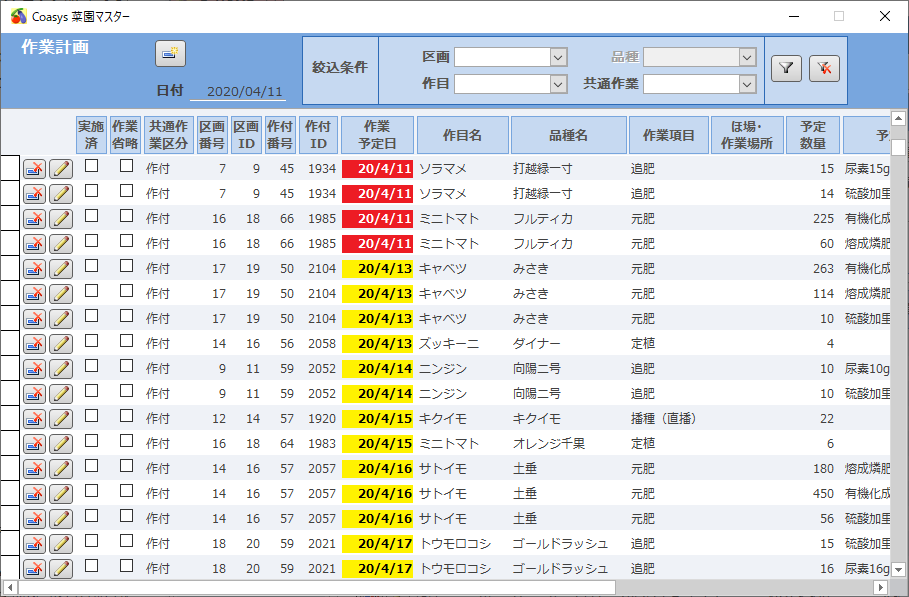
内容を含めて予定どおりに実施した作業は、実施済チェックボックスをチェックして下さい。すると、作業予定内容がそのまま作業実施内容として記録されます。
内容を一部変更、または内容を確認のうえ記録したい場合は、![]() ボタンをクリックして下さい。作業計画の編集フォームが開きます
ボタンをクリックして下さい。作業計画の編集フォームが開きます
作業計画の編集フォーム
作業計画フォームで、![]() ボタンをクリックすると、作業計画の編集フォームが開きます。登録されている作業計画内容が表示されますので、実施数量や実施作業内容を登録することが出来ます。
ボタンをクリックすると、作業計画の編集フォームが開きます。登録されている作業計画内容が表示されますので、実施数量や実施作業内容を登録することが出来ます。
計画にある予定数量と予定作業内容でよければ、![]() ボタンをクリックすると、そのまま実施数量と実施作業内容として登録されます。さらにそのうえで、それらを編集することも出来ます。
ボタンをクリックすると、そのまま実施数量と実施作業内容として登録されます。さらにそのうえで、それらを編集することも出来ます。
また、作業項目が播種の場合は種苗IDを、作業項目が定植の場合は、定植苗(育苗ID)を選択して下さい。なお、種苗IDは、作業項目が播種の時のみ、定植苗(種苗ID)は、作業項目が定植の時のみ表示されます。
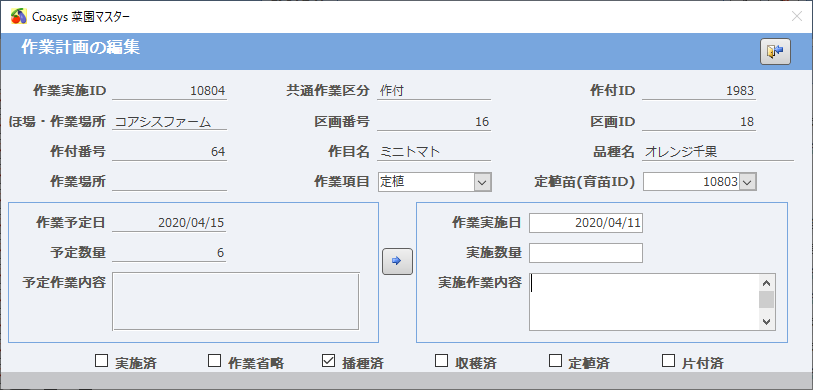
作業記録編集フォーム
すでに登録した作業記録を編集したいときは、作業計画フォームで、![]() ボタンをクリックすると、作業記録編集フォームが開きますので、そこで編集出来ます。
ボタンをクリックすると、作業記録編集フォームが開きますので、そこで編集出来ます。
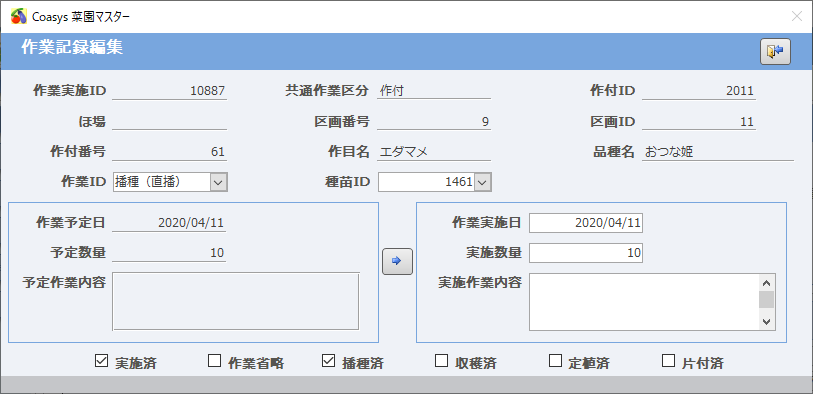
関連記事