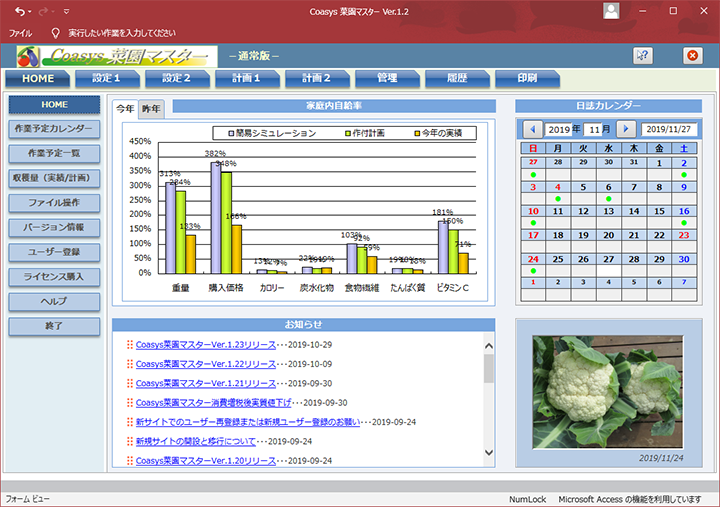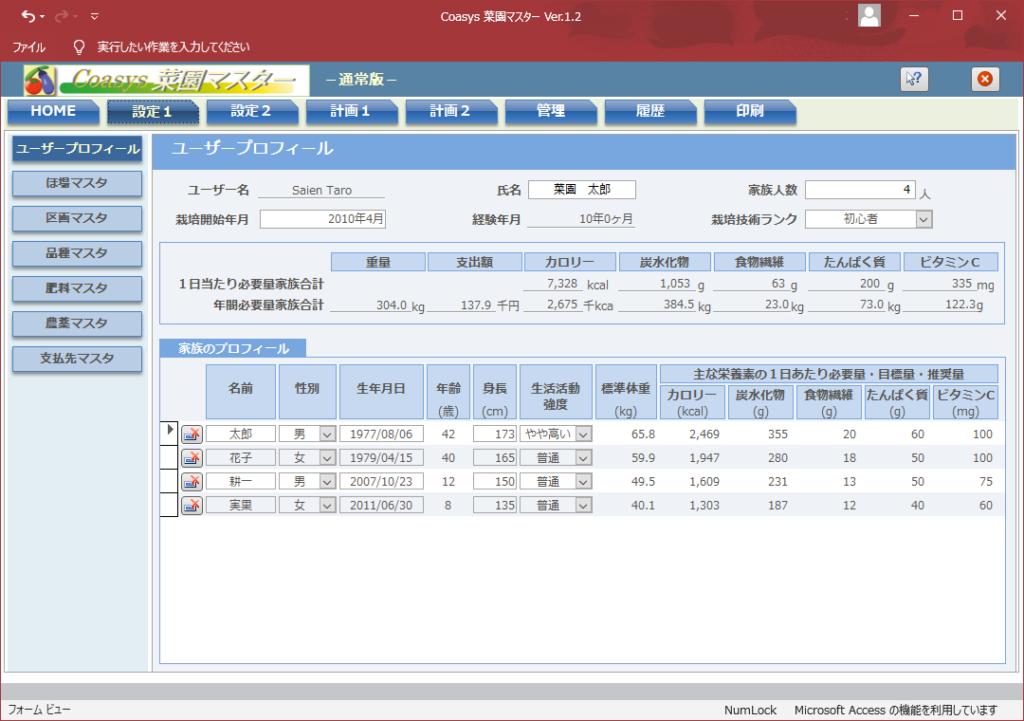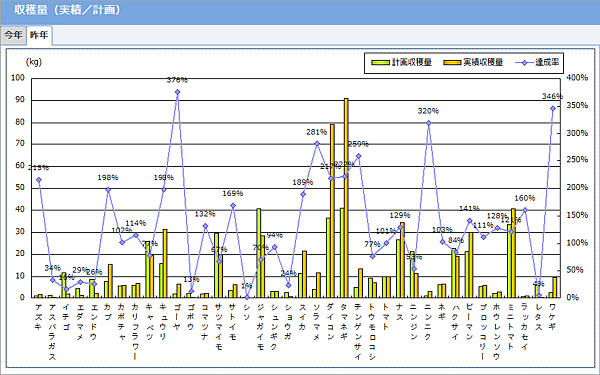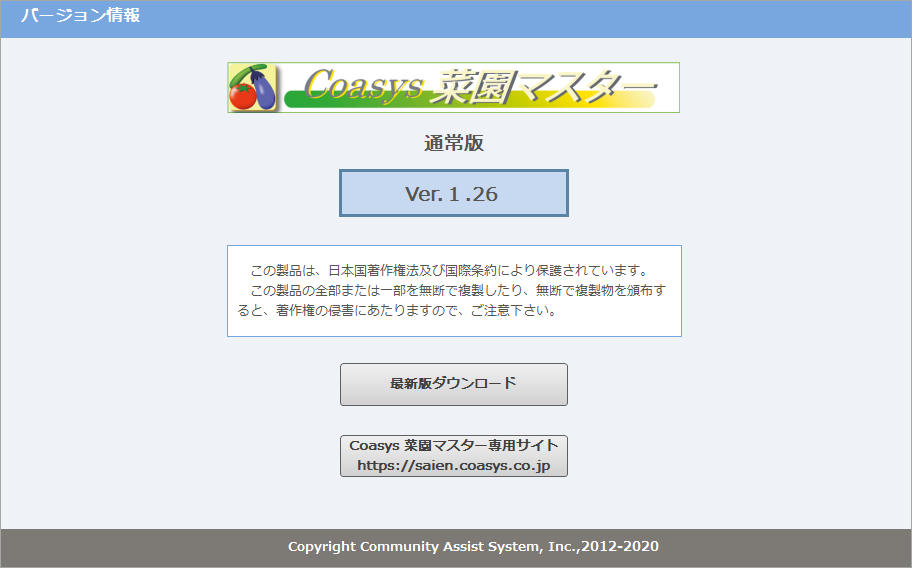ここでは、ファイルを保存するフォルダやユーザーファイルの選択、バックアップ、リストアなどの操作ができます。
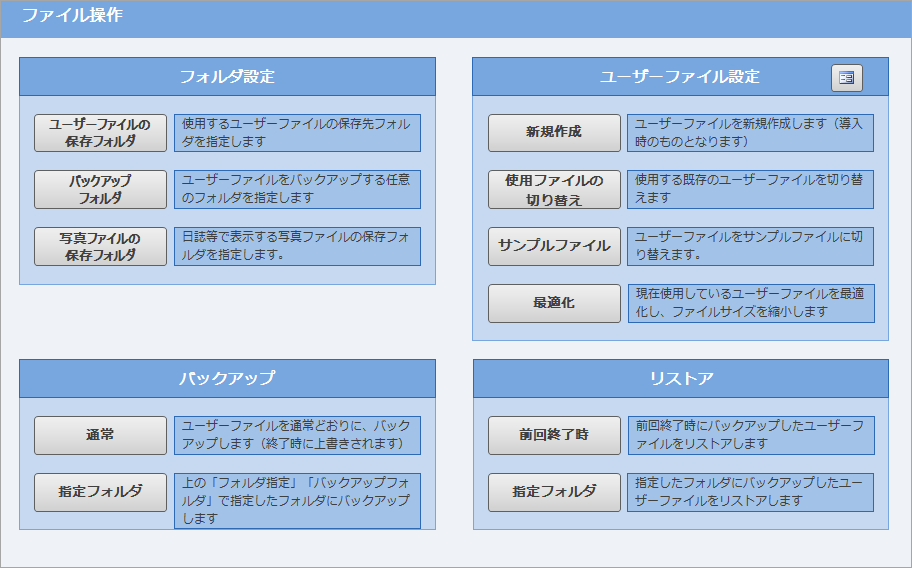
フォルダの設定
ユーザーファイルの保存フォルダ
ユーザーが登録または更新するデータは、ユーザーファイルに保存されます。使用するユーザーファイルの保存先となる保存先を指定します。
ユーザーファイルの保存フォルダボタンをクリックすると、ユーザーフォルダ設定フォームが開きます。
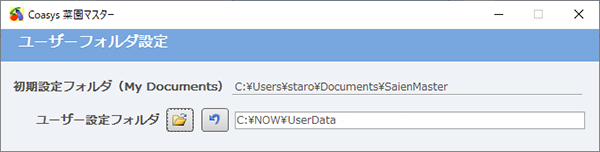
初期設定フォルダは、My Documentsフォルダの中の[\SaienMaster]フォルダとなります。初期設定のままお使いいただくことを推奨しますが、これを、ユーザーが任意のフォルダに変更することもできます。
![]() ボタンをクリックすると、PC内のフォルダを参照しますので、ここで任意のフォルダを選択できます。
ボタンをクリックすると、PC内のフォルダを参照しますので、ここで任意のフォルダを選択できます。![]() ボタンをクリックすると、元の初期設定フォルダ(My Documents)に戻ります。
ボタンをクリックすると、元の初期設定フォルダ(My Documents)に戻ります。
バックアップフォルダ
ユーザーファイルをバックアップするフォルダを指定します。
これは、下のバックアップメニューにある、指定フォルダへのバックアップ行うためのフォルダです。
バックアップフォルダボタンをクリックすると、バックアップフォルダ設定フォームが開きます。
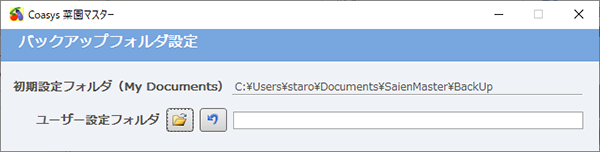
初期設定フォルダは、My Documentsフォルダの中の[\SaienMaster\BackUp]フォルダとなります。初期設定のままお使いいただくことを推奨しますが、これをユーザーが任意のフォルダに変更することも出来ます。
![]() ボタンをクリックすると、PC内のフォルダを参照することが出来ますので、ここでフォルダを選択して下さい。
ボタンをクリックすると、PC内のフォルダを参照することが出来ますので、ここでフォルダを選択して下さい。![]() ボタンをクリックすると、元の初期設定フォルダ(My Documents)に戻ります。
ボタンをクリックすると、元の初期設定フォルダ(My Documents)に戻ります。
写真ファイルの保存フォルダ
作業日誌や病害虫障害記録で使用する写真ファイルの保存フォルダを設定します。
写真ファイルの保存フォルダボタンをクリックすると、写真ファイルフォルダ設定フォームが開きます。
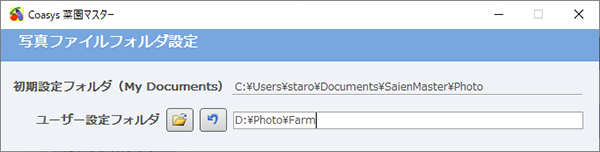
初期設定フォルダは、My Documentsフォルダの中の[\SaienMaster\photo]フォルダとなります。これをユーザーが任意のフォルダに変更することも出来ます。![]() ボタンをクリックすると、PC内のフォルダを参照することが出来ますので、ここでフォルダを選択して下さい。
ボタンをクリックすると、PC内のフォルダを参照することが出来ますので、ここでフォルダを選択して下さい。![]() ボタンをクリックすると、元の初期設定フォルダ(My Documents)に戻ります。
ボタンをクリックすると、元の初期設定フォルダ(My Documents)に戻ります。
ユーザーファイル設定
新規作成
ユーザーファイルを新規作成することができます。
新規作成ボタンをクリックすると、ユーザーファイル名フォームが開きます。
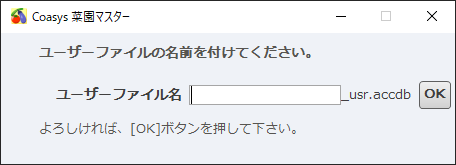
ユーザーファイル名に任意のファイル名を入力したうえで、OKボタンをクリックして下さい。
ここで新たに作成したユーザーファイルが、使用するユーザーファイルとして切り替わります。
なお、ユーザーファイル名の後ろには必ず[_usr.accdb]が付きます。
これをエクスプローラ等でファイル名を変更すると、菜園マスターが正常に動作しない場合がありますので、ご注意ください。
使用ファイルの切り替え
すでに既存のユーザーファイルが複数ある場合、使用するユーザーファイルを切り替えることができます。
使用ファイルの切り替えボタンをクリックすると、PC内のフォルダを参照するフォームが開きます。
ここで、既存のユーザーファイルを選択し、開く(O)ボタンをクリックすると、指定したファイルに切り替えることができます。
なお、ここで指定できるファイルは、菜園マスターの初期設定のユーザーファイル、または菜園マスターで新規作成したユーザーファイルに限られます。
その他のファイルを指定しても、正常に動作しませんので、ご注意下さい。
サンプルファイル
菜園マスターを利用するうえで、データ入力する際の参考としていただくために、サンプルファイルをご用意しています。
サンプルファイルボタンをクリックすると、サンプルファイルが保存されているフォルダが開きます。
複数ある場合はいずれかを選択し、開く(O)ボタンをクリックすると、「使用するユーザーファイルをサンプルファイルに切り替えますが?」と表示されますので、はい(Y)をクリックすれば、それまでのユーザーファイルがサンプルファイルに置き換わります。
もとのユーザーファイルに戻すには、上記の使用するファイルの切り替えで、元のユーザーファイルを指定してください。
最適化
本ソフトを使い続けると、ファイルが断片化されるなど、ファイルサイズが無駄に大きくなり、ディスク領域を効率よく使用できなくなります。
本ソフトでは定期的に自動的にユーザーファイルを最適化するプログラムが組み込まれています。
しかし、例えば大量にデータを削除した時などに、動作が遅くなるなどの現象が起こる可能性があります。そのような時には、ユーザーが手動で最適化することで、改善する場合があります。
最適化ボタンをクリックすると、最適化の実行の確認フォームが表示されますので、よろしければOKボタンをクリックして下さい。
ユーザーファイルの最適化が実行され、ファイルサイズが縮小し、パフォーマンスが向上します。最適化が完了すると、最適化前と後のファイルサイズが表示され、確認することが出来ます。
ユーザーファイル設定フォーム
![]() ボタンをクリックすると、ユーザーファイル設定フォームが開きます。
ボタンをクリックすると、ユーザーファイル設定フォームが開きます。
上記の操作と同じように、ユーザーフォルダの設定、ユーザーファイルの新規作成・ファイル指定(切り替え)、ファイル名の変更がこのフォームで出来ます。
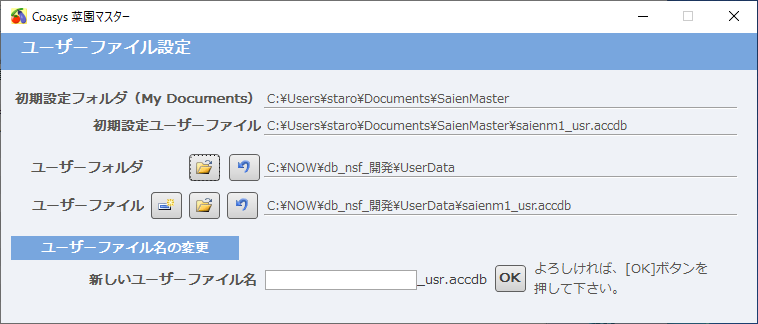
バックアップ
ユーザーファイルを、以下の2通りの方法でバックアップします。
通常
菜園マスターは、終了時にユーザーファイルをバックアップするようになっています。
通常ボタンをクリックすると、ユーザーファイルをこの通常どおりにバックアップします。
なお、ここでバックアップしたユーザーファイルは、終了時には上書きされます。
指定フォルダ
指定フォルダボタンをクリックすると、通常バックアップとは異なり、ユーザーファイルを上書きされない別の指定したバックアップフォルダに待避してバックアップします。
バックアップについて
菜園マスターは、終了時にユーザーファイルをバックアップするようになっていますが、最大4つまでバックアップファイルを作成します。
保存フォルダは、マイドキュメントの中の[\SaienMaster\Data]となります。
バックアップファイル名は、新しい順に[saienm1_usr_bu.accdb]、[saienm1_usr_bu2.accdb]、[saienm1_usr_bu3.accdb]、[saienm1_usr_bu4.accdb]となります。
リストア
前回終了時
前回終了時ボタンをクリックすると、前回終了時にバックアップしたユーザーファイルをリストアします。使用中のユーザーファイルに異常があった時などに利用して下さい。
指定フォルダ
指定フォルダボタンをクリックすると、指定フォルダにバックアップしたユーザーファイルをリストアします。
関連記事