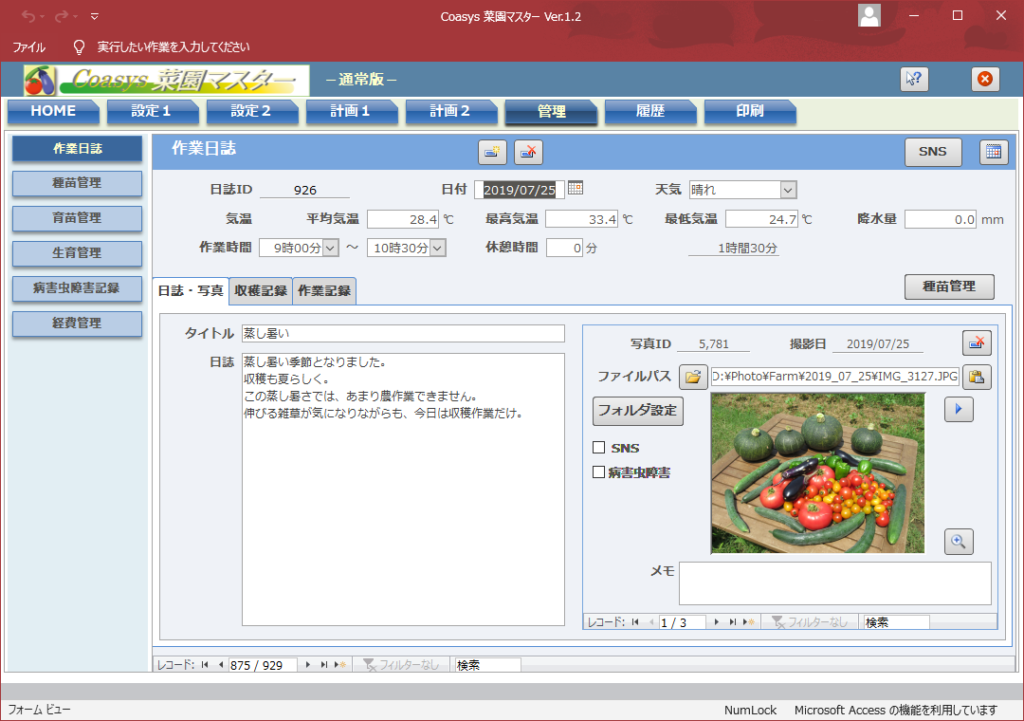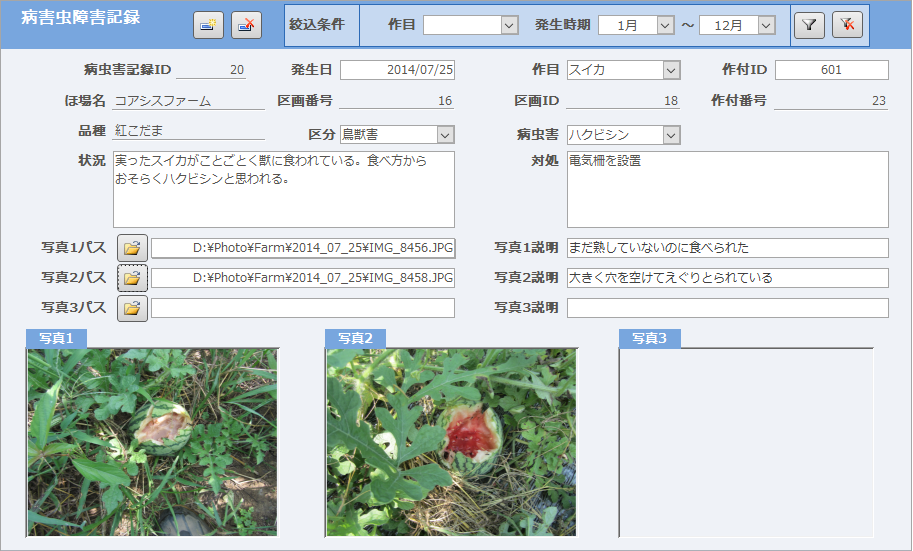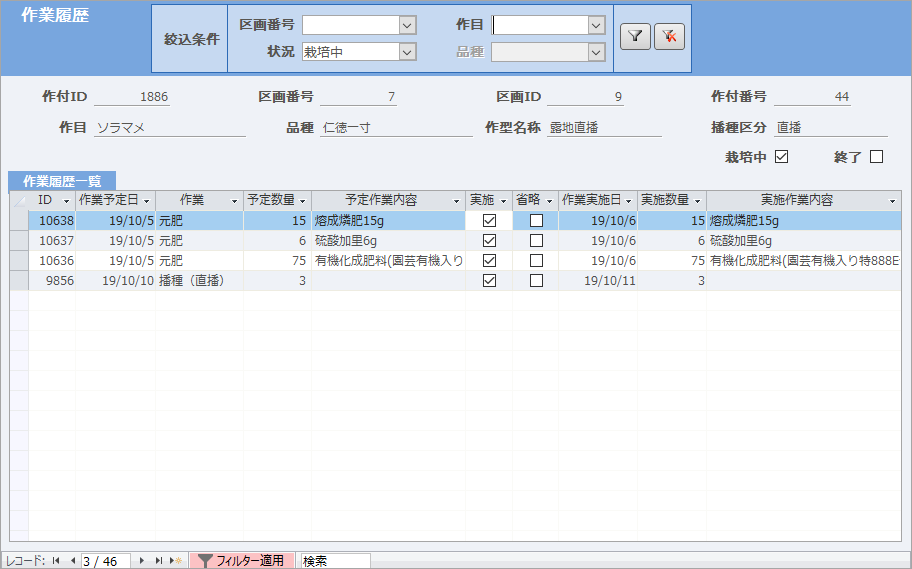ここでは、野菜を栽培するためにかかった経費を記録し、集計することが出来ます。
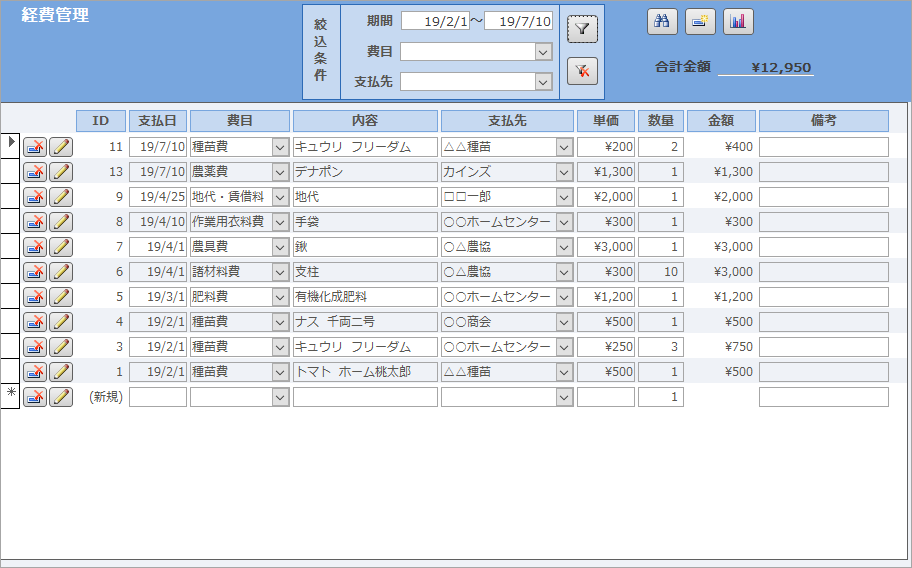
経費の絞込
ヘッダにある絞込条件で、期間と費目、支払先の3つの条件で、表示対象を絞り込むことが出来ます。
初期設定では、今年の1月1日から今日までの期間で、全ての費目、支払先が表示対象となります。
絞込条件を選択したのち、![]() ボタンをクリックすると絞込が実行され、
ボタンをクリックすると絞込が実行され、![]() ボタンをクリックすると、絞込が解除されて全てが表示されます。
ボタンをクリックすると、絞込が解除されて全てが表示されます。
絞込条件の枠の右側には、絞込をした結果表示されている経費の合計金額が表示されます。
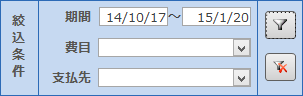
新規登録と編集
経費を新規登録するには、![]() ボタンをクリックして経費登録フォームを表示してそこで入力するか、または一覧表の最下段(IDに(新規) と表示されているレコード)に直接入力することで、経費記録を新規登録することが出来ます。
ボタンをクリックして経費登録フォームを表示してそこで入力するか、または一覧表の最下段(IDに(新規) と表示されているレコード)に直接入力することで、経費記録を新規登録することが出来ます。
すでに登録した経費について、編集したいときは、該当レコードの![]() ボタンをクリックすると、経費登録フォームが開きますので、そこで編集して下さい。
ボタンをクリックすると、経費登録フォームが開きますので、そこで編集して下さい。
また、![]() ボタンをクリックすると、該当レコードを削除します。
ボタンをクリックすると、該当レコードを削除します。
経費登録フォーム
![]() ボタンをクリックすると、経費登録フォームが開き、新規登録できます。
ボタンをクリックすると、経費登録フォームが開き、新規登録できます。
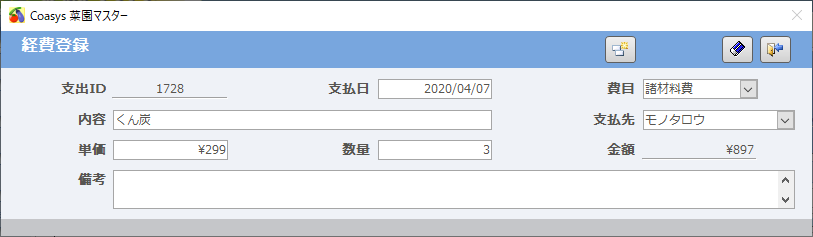
支払日
(購入日)を登録して下さい。
費目、内容
費目は、あらかじめ登録されている費目から選択して下さい。選択できる費目については、変更や追加は出来ません。
費目で種苗費を選択すると、種苗管理ボタンが表示され、これをクリックすると、種苗管理フォームを開いて購入した種苗について詳しく登録出来ます。
この種苗管理フォームで登録すると、この内容は自動で経費管理にも登録されます。登録方法は、種苗管理をご覧下さい。
内容には購入した資材等の具体的な内容を入力して下さい。検索の対象にもなりますので、なるべく統一した表現を用いることをお奨めします。
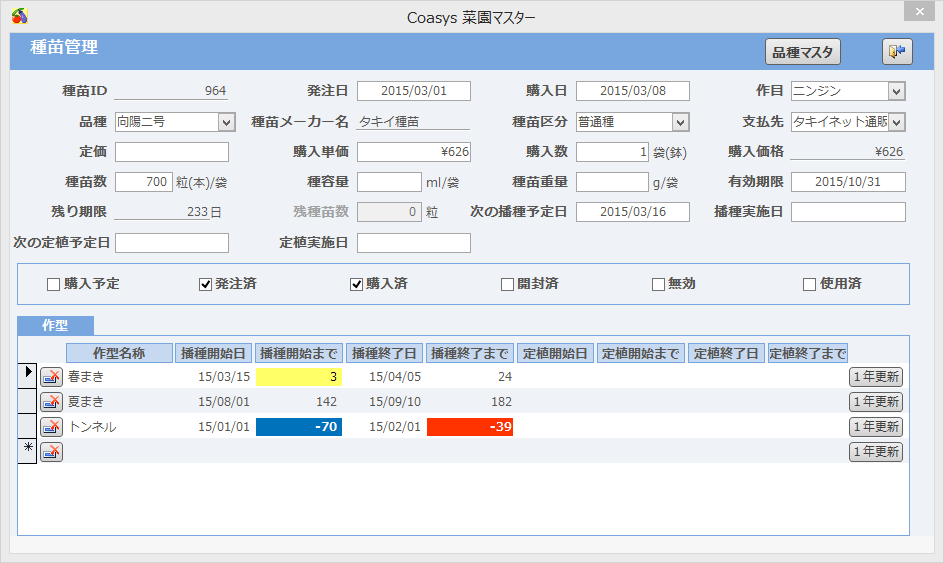
支払先
支払先を、支払先マスタに登録したリストから選択して下さい。
支払先マスタに登録していなくても、ここで直接入力することも出来ます。
単価、数量、金額
単価と数量を登録して下さい。数量は初期設定で自動的に「1」が登録されますが、実際に購入した数を登録して下さい。
単価と数量が登録されれば、自動で金額が計算されます。
同一の支払日、支払先の場合
同じ日に、同じお店で複数の商品を購入した場合などは、入力作業を省力化できます。
1つ目の経費を登録したあとで、![]() ボタンをクリックすると、新しい経費登録画面に移り、同じ日付と同じ支払先が自動的に登録されます。
ボタンをクリックすると、新しい経費登録画面に移り、同じ日付と同じ支払先が自動的に登録されます。
続けて、他の項目を登録して下さい。まだ他に登録するものがある時は、この操作を繰り返して下さい。
取り消し、閉じる
登録途中で![]() ボタンをクリックすると、データを取り消すことが出来ます。
ボタンをクリックすると、データを取り消すことが出来ます。
必要な項目を登録し終えたら、![]() ボタンをクリックすると、データを登録して、このフォームを閉じます。
ボタンをクリックすると、データを登録して、このフォームを閉じます。
費目別経費グラフ
![]() ボタンをクリックすると、費目別に経費を集計したグラフが表示されます。
ボタンをクリックすると、費目別に経費を集計したグラフが表示されます。
今年から5年前まで、そして累計とそれぞれのグラフがありますので、タブで選択して移動して下さい。
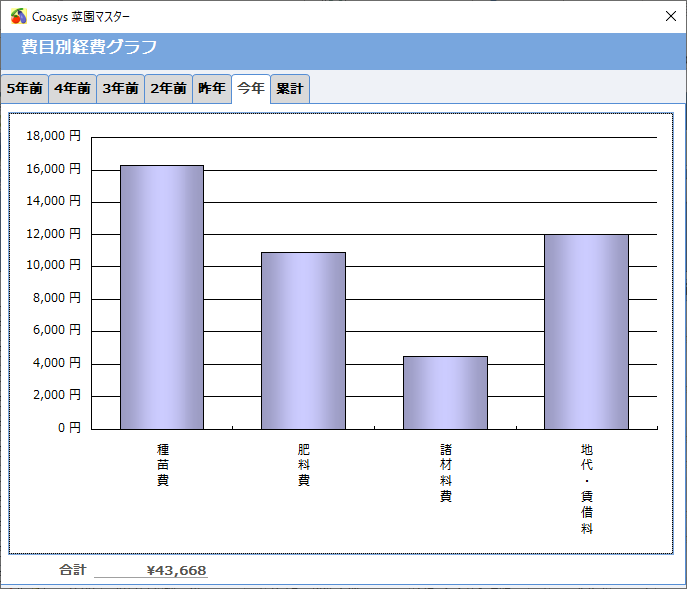
経費検索
![]() 検索ボタンをクリックすると、経費検索フォームが表示されます。
検索ボタンをクリックすると、経費検索フォームが表示されます。
登録してある経費データの内容を対象として、検索することが出来ます。
このフォームのヘッダにある内容検索欄に文字を入力して、![]() ボタンをクリックすると、最初の対象の経費が表示されます。
ボタンをクリックすると、最初の対象の経費が表示されます。
続けて、![]() ボタンをクリックすると、次の検索結果へ移動出来ます。
ボタンをクリックすると、次の検索結果へ移動出来ます。
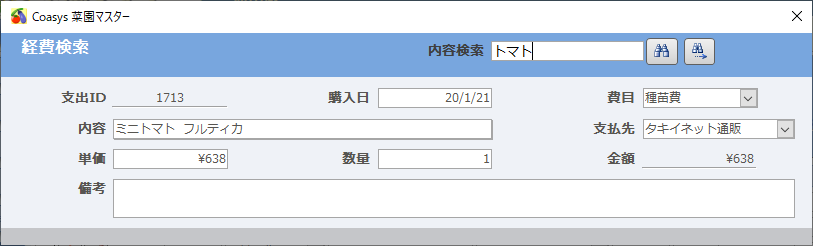
関連記事