ここでは、菜園マスターをご使用になるために、インストール方法を説明します。
インストール
ユーザーアカウントの制御
インストールファイル「sm1_setup.exe」をダブルクリックすると、最初に「ユーザーアカウント制御」の画面が表示されます。
「次の不明な発行元からのプログラムにこのコンピューターへの変更を許可しますか?」と表示されますが、問題ありませんので、はい(Y)をクリックして下さい。
すると、セットアップウィザードが開きます。あとは、インストール画面に従って下さい。
セットアップ開始
最初のインストール開始画面が表示されます。よろしければ次へをクリックして下さい。
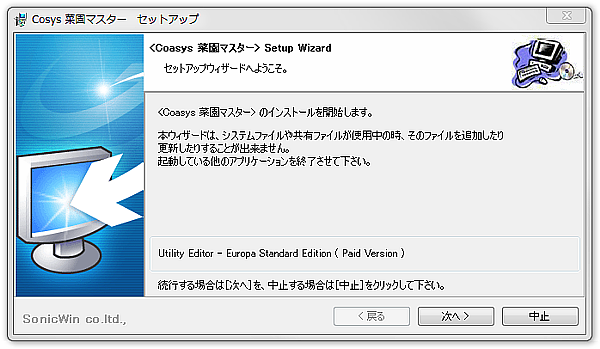
使用許諾契約
使用許諾契約が表示されます。スクロールして最後までお読みいただき、よろしければ◎同意するを選択し、次へをクリックして下さい。
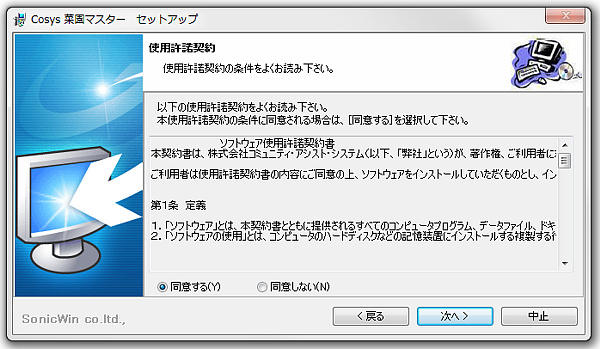
オプション
スタートメニューとデスクトップへのショートカットの作成を選択出来ます。通常はそのまま作成するようにして下さい。
マイナーバージョンアップに伴って、菜園マスターを再インストールする場合で、デスクトップのショートカットをユーザーが編集した場合は、「デスクトップにプログラムのショートカットを作成する」のチェックを外してインストールして下さい。
なお、インストールフォルダと登録プログラム名は、変更出来ません。
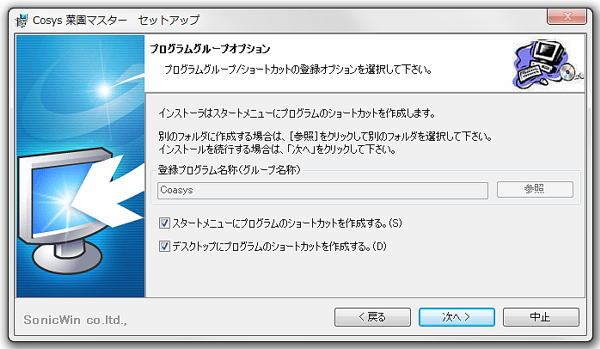
インストールの実行
最後に、インストール情報が表示されます。問題なければインストールボタンをクリックして下さい。インストールが完了すると、「インストールの完了」の画面が表示されます。
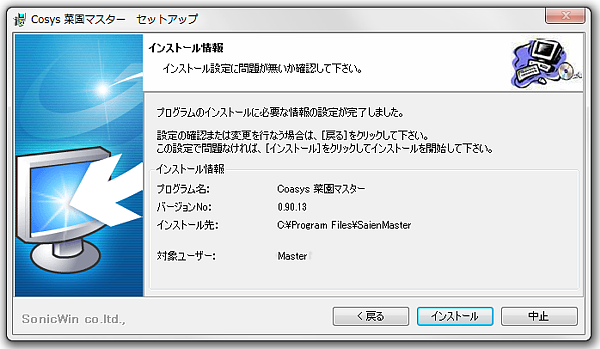

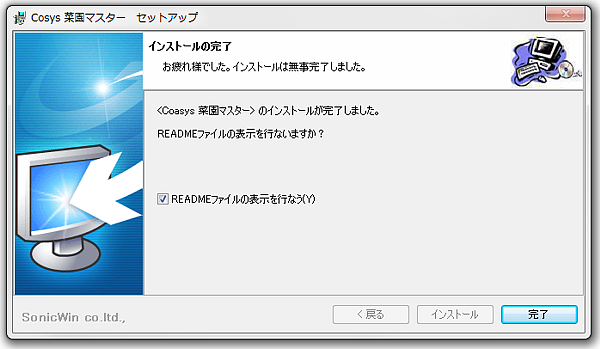
Accessのインストール
菜園マスターを使用するためには、Microsoft Accessがインストールされている必要があります。詳しくは、システム要件をご覧下さい。
アンインストール
菜園マスターをアンインストールしたい時は、コントロールパネルの「アプリケーション追加と削除」から行って下さい。あとは、アンインストール画面の指示に従って下さい。
なお、通常のアンインストール操作では、ユーザーファイルは削除されません。
既定のフォルダとは異なるフォルダにインストールした場合にも、そのフォルダ及びフォルダ内のファイルは削除されません。全て削除したい場合には、手動での削除が必要になります。
また、一時的にアンインストールする場合には、念のためユーザーファイルをバックアップのうえ、菜園マスターを再インストール後、そのファイルをユーザーファイルとして「使用ファイルの切り替え」操作をして下さい。


